Step 3: How Do I Organize My Data?
Organizing and eliminating old/unused data should be a part of your end of year routine. 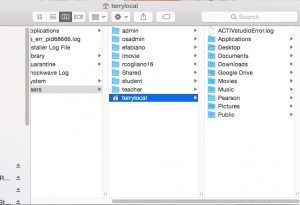
Here are a couple of tips and best practices listed below.
Organize:
Organize your files into logical folders that make sense to you. If appropriate, use dates in the folder names to make it easy to understand the contents without spending a lot of time looking at the files contained inside.
Look for items you haven't opened for a few years. Consider deleting them entirely, or identifying files that you can save on external hard drives, flash drives, or in a Cloud solution and delete from your primary device.
If you have trouble deciding what to do with files, create folders called Delete, Move, and Not Sure and move items into those folders. Organize items you wish to keep logically. After you have finished reviewing your files, go through the Not Sure folder again and see if you can now make a firm decision. Move or delete files in the corresponding folders. Once you are certain the files are properly moved, delete them from your primary device. If you are using a Cloud solution, make sure that folder is not being synced to your primary device.
Once you are ready to back up, if you are using your network folder or a flash drive, I like to name the folder BackUp_Date. This way, it is easy to see when something is outdated without actually spending a lot of time looking at the files.
FAQ's
I have too much stuff, and need to eliminate/move some files. How do I do that?
Trying to trim down data size can be tedious and a little stressful. Here are some tips:
If you have trouble deciding what to do with files, create folders called Delete, Move, and Not Sure and move items into those folders. Organize items you wish to keep logically. After you have finished reviewing your files, go through the Not Sure folder again and see if you can now make a firm decision. Move or delete files in the corresponding folders.
Move:
When you have identified files you want to move from your primary device, (possibly contained in a Move Folder), simply copy that folder or files to your external storage solution. It is a great idea to make sure the files are organized in folders. I like to name the main folder and include a date so you can recognize it as a useful/un-useful folder (example: MoveFromLaptop_06_06_14.) Once you are certain the files are properly moved, delete them from your primary device. If you are using a Cloud solution, make sure that folder is not being synced to your primary device.
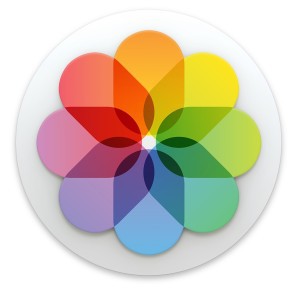 Special Considerations:
Special Considerations:
Pictures & Videos are much larger files than basic text documents. A fast way to trim your data amount is to store those files that don't require frequent access to an external storage device. If the items are in iPhoto or iMovie, do the following:
Create a folder on your desktop called Movies or what ever makes sense to you.
Click on photos/movies you wish to move. Click File>Export and select the folder you created as the place to export them.
Copy this folder to your external storage device/solution.
Once you are certain the photos/movies are properly copied to their backup location, delete the folder from your desktop, and delete the photos/videos from iPhoto & IMovie. If you are using a Cloud Solution, make sure that folder isn't being synced with your primary device.
Alternatively, you can also just drag your iPhoto Library to your external storage solution. This requires that you are comfortable booting iPhoto up using different libraries. If you don't consider yourself comfortable with technology, this isn't a good option!
Where are my files actually stored?
Network Account Desktop & Documents folders are located on the servers, Teacher 01 or Teacher 02.
Local Account (teacher) Desktop & Documents folders are located on that specific machine, unless you use one of the shortcuts to navigate to your server folder located on Teacher 01 or Teacher 02.
Documents in Google Drive, Drop Box, Box, iCloud, or another Cloud solution don't require any special effort on your part. They are backed up on redundant servers across the world, and are virtually guaranteed to never be lost. One thing you should do with Cloud solutions - make sure that your local Drive, DropBox, or Box app is synced to your web account!
