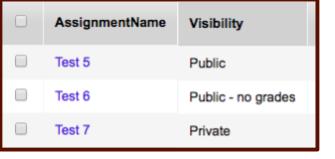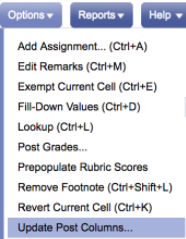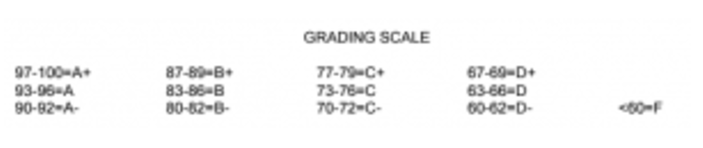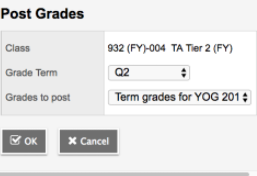Post Progress Report Grades
Post Progress Report Grades Overview
Students and parents can log in to Aspen and see mid-quarter grades in a single progress report. While it is similar to the report card, Progress Reports include:
- only mid-quarter grades
- attendance information for the current quarter only
- a statement reminding parents and students that this report is only a snapshot of where their student stands in their classes on the specific date.
There is also space on the progress report for teachers to enter up to two standardized comments and a free text comment of up to 500 characters. Note that these comments are optional; you don’t have to enter any comments at all unless you want to.
Teachers will follow the same procedure used for report cards, but will post progress grades instead of term grades.
Note that these instructions assume you are posting progress grades for Quarter 1, but the process will be identical for all quarters.
- Step 1 -Update Post Columns – How to copy your Aspen gradebook quarter averages to the post columns
- Step 1.5 – Rounding a Student’s Grade (Optional) – What to do if you want to round a student’s grade
- Step 2 – Add Optional Comments (and Enter Grades Directly, If Necessary) – How to add comments and enter grades directly into the Post Columns
- Step 3 – Post Grades – How to post grades
Here is what you need to do.
- Make sure that all assignments from the first half of the quarter are marked as Public. You can see which assignments are public by looking at the icon at the top of the assignment column in the Scores tab.
In the example above,
- Test 5 is Public (assignment details and grades visible to students and parents), as indicated by the small green check in the icon on the left.
- Test 6 is Public – No Grades (assignment details visible to students and parents, grades NOT visible or included in grade calculations they can see), as indicated by the blue circle icon with the exclamation point.
- Test 7 is Private (assignment details and grades NOT visible to students and parents or included in grade calculations they can see), as indicated by the small red circle in the icon on the left.
You can click on the icon to cycle the status of an assignment through the three options.
You can also see which assignments are not public by going to the Gradebook, and then clicking on the Assignments side tab. See below. The assignments shown here are the same ones shown above. Any assignment marked Public – no grades or Private in the Visibility column needs to be changed to Public.
- Go to the Scores tab and make sure you have entered all of your assignment grades. It’s easy to forget to enter those makeups!
You may want to round some quarter grades up to the next higher grade. You can do that just before you post – see the section below.
- From the Grade Term dropdown, select the appropriate quarter. From the Grades to update dropdown, select Progress grades for all students. Then, click Next. You may have to expand the window slightly to see the Next button, which is at the bottom left corner of the window.
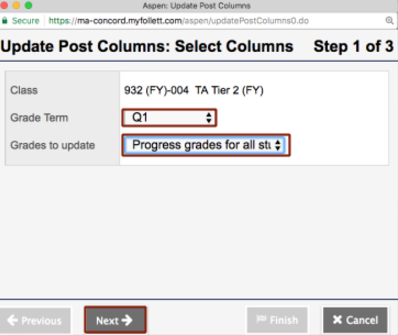
You should see Averages Q1 in the Term 1 Progress dropdown. Click Next.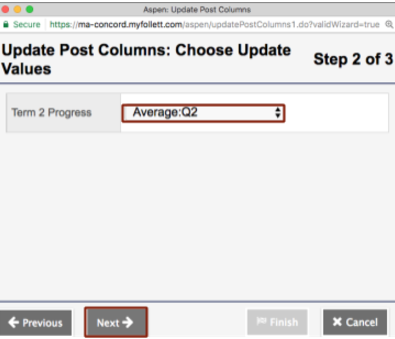
- You should now see the screen below. Click on Finish. Your Quarter 1 Averages will be copied into T1Prg (the Quarter 1 Post Column). See Step 2 – Post Your Grades for steps for posting your grades.
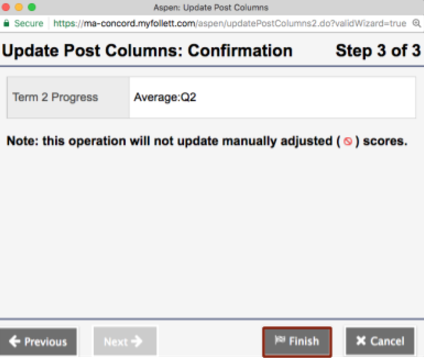
Step 1.5 – Rounding a Student’s Grade (Optional)
Aspen converts all numeric grades to the equivalent letter grade in progress reports or report cards. Before posting your grades, look at the quarter averages for your students.
If you want to round a student’s grade, overwrite the average with the lowest grade in the next higher grade category. For example, suppose a student has an average of 82.9, and you want to round this student’s grade to a B. Overwrite the 82.9 in the T1Prg column with an 83.
Note that the grade will appear with a red circle – it will properly update once you post the progress grades.
Step 2 – Add Optional Comments (and Enter Grades Directly, If Necessary)
Go to the Scores tab and select Post Columns -Progress from the Grade Columns dropdown menu. If you did Step 1 – Update Post Columns, you should see your students’ averages in the T1Prg column. Note that these grades are numbers, but the corresponding letter grades are printed on progress reports, report cards, and transcripts that are sent to colleges.
- You can either enter number (recommended) or letter grades. Number grades are recommended because Aspen calculates the overall course grade based on the grades in the post columns.
- If a letter grade is entered, Aspen converts this grade to the number in the middle of the grade range for that letter. For example, if you enter A in the post column, Aspen will calculate the final grade using an average of 95 (the middle of the range for A) for that quarter, regardless of what the student actually earned for the quarter. This may cause the course grade to be inaccurate.
- If you enter a number, Aspen will use that number to calculate the course grade.
- The pushpin is probably green – that means that the grade window is open and that you have not yet posted grades for this quarter. It may also be black or red – it doesn’t seem to matter what color it is!
Enter Alternate Grades
If you have students who have not completed all of the work to date, or have withdrawn, or are not being given a grade, you should overwrite whatever grade is in the post column with the appropriate grade. Here are the other grades you can enter in the post columns:
| Grade | Explanation |
| P | Pass |
| AU | Audit |
| N | No Grade |
| X | Medically Excused |
| I | Incomplete |
| WP | Withdraw Passing |
| WF | Withdraw Failing |
| W | Withdraw |
Comments
There are also three columns for comments – T1POC, T1PC1, and T1PC2. You can select a standard comment from the list for T1PC1 and T1PC2, and enter free text of up to 500 characters in T1POC. See the screen shot below. (Note that the screen shot shows columns for T3 instead of T1, as that was when this functionality was added.) To use a standard comment, enter the comment’s numeric code in the comment field. To use a free text comment, just type what you want to say in the field.
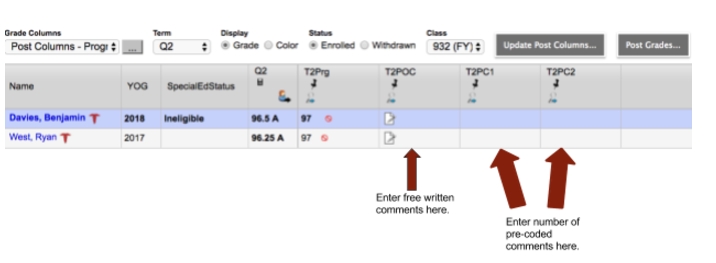
1. Click on Options – Post Grades …
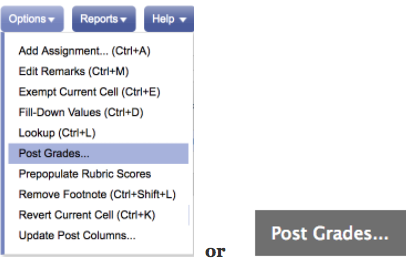
2. You will see a similar screen below. There are no options here – just click OK.
- Your grades are now posted. Note that you can go back and repost your grades as often as you want while the grade window is still open.