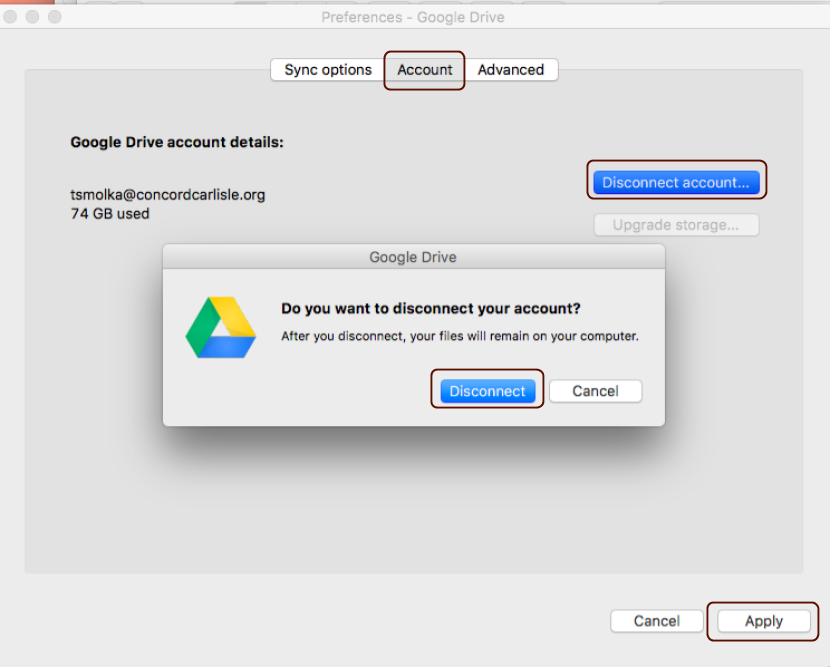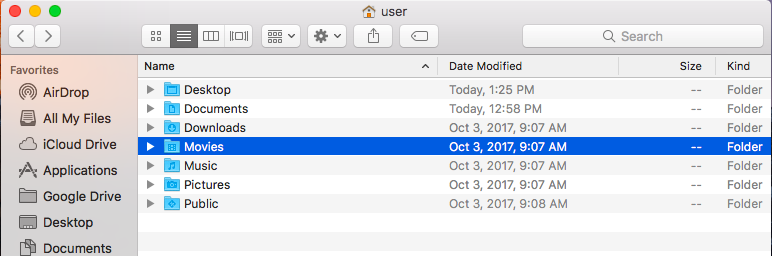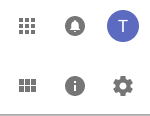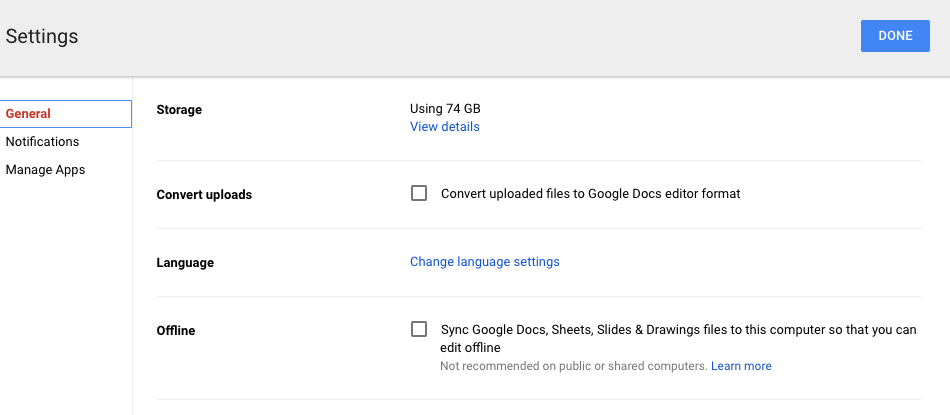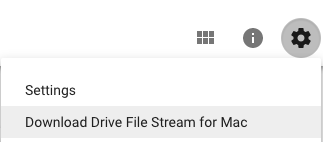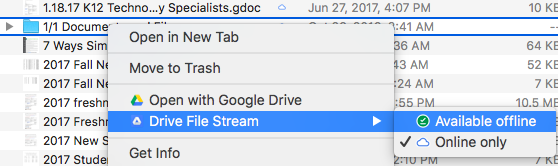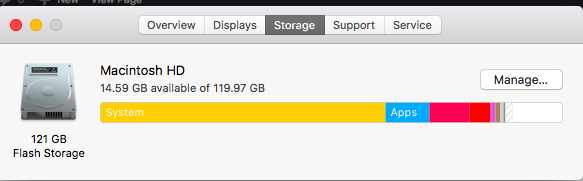Google Drive File Stream
![]() Google Drive File Stream offers the ability to access all your files from your computer with a single click - including non-Google files like Inspire and Word!
Google Drive File Stream offers the ability to access all your files from your computer with a single click - including non-Google files like Inspire and Word!
If you have installed the Google Drive App already, it is critical that you first disconnect your account from this app. You can tell if you have installed the Google Drive App if you see an icon like the one below on your top right menu bar. If you don't have the Google Drive app installed, proceed to Step 3!
Step 1: Disconnect Google Drive app from your laptop/account.
Ensure your local Google Drive App is properly syncing with the web-based Google Drive.
![]() First, click on the Google Drive App icon on the top right menu.
First, click on the Google Drive App icon on the top right menu.
Check to be certain that everything is properly synced. ![]()
In the next step of the process, you will need to delete the folder your synced Google Drive files are in. You may want to do a test, and make a minor change to a document by accessing it through your finder. Once you see it has synced, check the document on your browser and ensure the change has been made there. Alternatively, if you have adequate space on your laptop, you could copy the files to a separate folder on your desktop.
Disconnect your local Google Drive app from syncing with the web-based Google Drive.
Click the Google Drive app icon on the top right of your menu. Click the three dots and select Preferences. 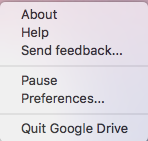
Click the Account tab, click Disconnect Account, and confirm Disconnect. Google will now confirm that your account is disconnected.
Step 2: Delete the Google Drive Folder
(Be sure you are comfortable all is synced!)
Click on your hard drive icon, click your User name, and you should see something like this below.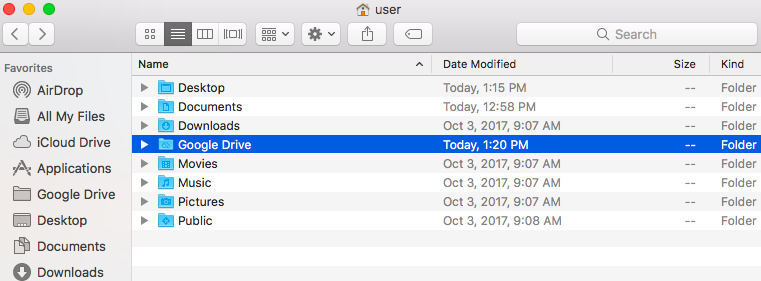
While the Google Drive folder is highlighted, click Command + Delete. Now your local Google Drive folder is deleted! (We are doing this so you don't accidentally make changes to documents in this folder, which are no longer syncing with the web based Google Drive.)
Step 3: Install and set up Drive File Stream.
First, navigate to your Google Drive, click the cog, and select Settings.
Make sure your offline syncing is not checked. (We will turn this back on after we are done installing Drive File Stream!)
Go back to the cog, and select 'Download Drive File Stream'. Download the file for Mac on the page you are taken to.
Open the install file. Install Drive File Stream, using the same credentials you use to log into the computer. 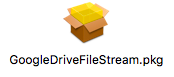
Sign into your Google Account when prompted. 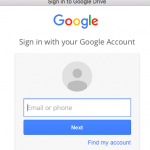
You will now see the Google Drive File Stream icon on the top right menu bar. 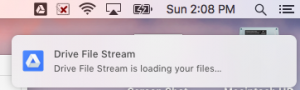
You now access your Google Files in your Finder window by looking under Devices. 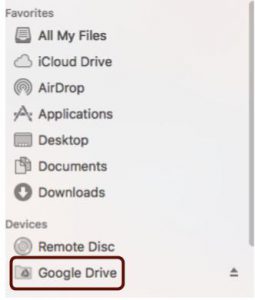
You also have an icon on your Desktop that also provides you access. ![]()
Note that all your folders and files have a cloud icon next to their name. This means that they are available to you as long as you have an internet connection. 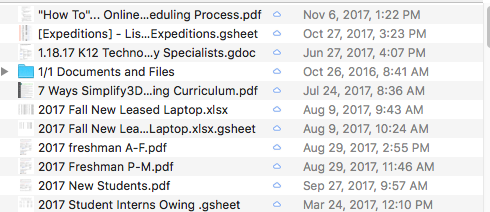
To allow offline access to a file, folder, or even the entire Drive, right click (Command + Click) on the desired item, and select 'Available Offline'. This means you will have access regardless of your internet connection (or Google availability!). The icon next to those files and folders will change to a green dot. ![]() Any changes that are made will automatically sync once you have established an internet connection. Choosing Offline availability does save a copy to your hard drive, so those files impact hard drive space. Google provides you the size of each file/folder to help you make good determinations given your free hard drive space.
Any changes that are made will automatically sync once you have established an internet connection. Choosing Offline availability does save a copy to your hard drive, so those files impact hard drive space. Google provides you the size of each file/folder to help you make good determinations given your free hard drive space.
Last, go back to your Drive Settings and re-enable offline syncing!
How much room do I have on my laptop/desktop?
Click Apple>About this Mac. Click the 'Storage' tab, and the available space on your hard drive is shown: