How Do I Back Up to a Cloud Solution?
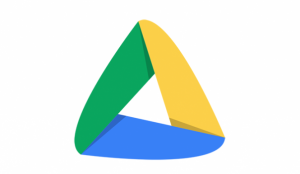
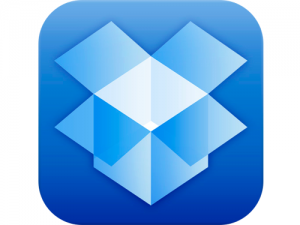
If you already have set up Google Drive or Drop Box properly, you already are backing up! Proper set up means you either log in exclusively on the website, or you downloaded the Cloud Solution App and set it up to sync with the Cloud Solution website.
To perform a sanity check and ensure you are syncing properly, open a web browser, navigate to the Cloud Solution website, and login. If your files look exactly the same, you are properly synced.
What is a Cloud Solution?
Cloud solutions provide file & data storage storage in the 'cloud', and sync the files and data across all devices that access the account. Google Drive and DropBox are two of the most popular here at CCHS, but Evernote, Box, and others provide the same type of service. These files and data are available to you from any device with an internet connection. A change made to a document will be synced with your account on their server, and pushed to other devices that access your web account.
This means you can change a flipchart in the classroom, sync your account, and see the change on your laptop as well as your phone (as long as you have the apps installed and configured)! It is very powerful.
In addition, the files on the Cloud Solution website are backed up across many servers located throughout the world. This means there is very little chance of data loss due to hardware failure.
How do I set up Syncing?
(For demonstration purposes, we will provide information for Google Drive and DropBox. Evernote, Box, and other Cloud solutions work essentially the same way.)
1. Navigate to the solution's website and register for a free account.
drive.google.com - you should already have a @concordps.org account. See June, Terry, or Joe if you need help accessing the account with your password. As a Google Apps For Education school, we have unlimited storage capacity.
dropbox.com - create an account using an email account and create a password. Dropbox offers a limited amount of storage space for free. You need to pay for additional storage if desired.
2. Download and install the Google Drive or DropBox for Mac application appropriate for your device.
3. Open the Google Drive or DropBox application. Note Google Drive & Drop Box will place an icon on the top right of your computer menu.
4. Provide appropriate user name/password information. Now your device is set to sync with the Cloud solution server!
Note: Both Google Drive & DropBox allow you to select specific folders/files and not have them sync. Remember those folders/files that are not syncing reside on your device only, and without specific additional backup would be lost if your device fails, or you get a new one.
How do I know it is working?
If you access your Cloud Solution by clicking on the Icon located at the top of the screen, or you navigate to the Applications folder, you are working on your individual device. To do a sanity check and make sure you are syncing properly, open a web browser, navigate to the Cloud Solution website, and login. If your files look exactly the same, you are properly synced.
