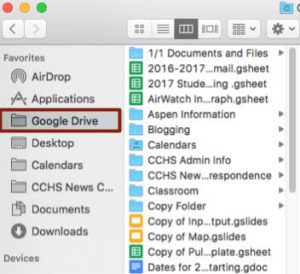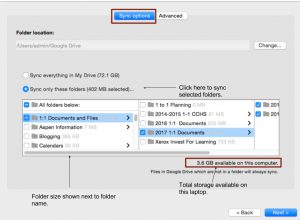In Sync with the Google Drive App
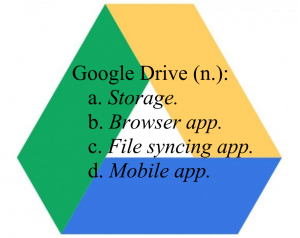 Have you recently moved files from the Network server to Google Drive for storage? Do you still have files on your computer desktop or documents folder that are at risk of being lost in the event of a computer hardware failure?
Have you recently moved files from the Network server to Google Drive for storage? Do you still have files on your computer desktop or documents folder that are at risk of being lost in the event of a computer hardware failure?
Google Drive provides us with creation tools (native apps like Docs, Sheets, and Slides), storage, and backup. Non-native files (like flipcharts and Word documents) require some consideration when adding them to Google Drive. You can choose to:
- transform the files into native Google apps format (Docs, Slides, or Sheets)
- keep the files in their current format
If you didn’t want to transform the files into native Google Apps (Docs, Slides, or Sheets), or this isn’t an option (as with Flipcharts), you probably have noticed when logged into Google using a browser that you need to download the file in order to use it. Google doesn’t know what to do with a .flp or .docx file! Once the file is downloaded to your laptop, the applications there open the file and allow you to work.
One problem: If you download a file and make changes to it, now you have created another version of the file that isn’t necessarily saved in Google. You now have created the problem Google Drive was designed to prevent – multiple versions of the same document in different places!
Enter the Google Drive app! This application can be found on your CCHS Teacher laptop in the Applications folder. (There are also versions available for syncing mobile devices like iPads, iPhones, and Android phones.)
By opening the Google Drive app located on your computer and logging into your @concordcarlisle account, the Google Drive app immediately begins syncing your account. You can now access any file in your Google Drive using your Finder window:
Now apps like Flipcharts and Word documents open without the need to download – your computer knows what to do with a .flp or .docx file! Once opened, you can make any changes, save them to Google Drive on your laptop, and your cloud Google Drive syncs and reflects those changes!
The laptop Google Drive app also places an icon on your top right menu bar. ![]() Black indicates all is synced!
Black indicates all is synced!
Challenges 
Space! (Not the final frontier, but storage space on your device!) Your laptop may not have enough space to sync your entire Google Drive. Fortunately, the Google Drive app will let you choose which folders you wish to sync!
- Locate the Google Drive App in your Applications folder
- Double click to open the app, and log in using your @concordcarlisle.org Google credentials.
- The Google Drive app immediately begins syncing your entire Google Drive. Click on the Google Drive App icon now located in the menu bar on the top right.
 (It is probably spinning, indicating it is syncing!)
(It is probably spinning, indicating it is syncing!) - Click Pause to pause syncing.
- Click Preferences, and you will see a pop-up box similar to this:
Now you can make decisions about which folders you want to sync to your laptop. Once you have decided, click Continue and resume the sync. Any file located in a synced folder will automatically be updated!
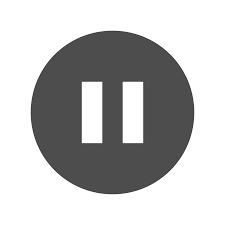 Be aware! These folders and the files within are now synced with your cloud Google Account. Deleting them from your laptop, deletes them from your account!
Be aware! These folders and the files within are now synced with your cloud Google Account. Deleting them from your laptop, deletes them from your account!
If you wish to change the folders being synced to your local device, click on the Google Drive icon located in the top right menu bar. Open Preferences, and opt to stop syncing the folder(s), add any new folders (if desired), and click Save. Now that the folder is un-synced, you can safely delete the folder from your laptop using the Finder window, but it remains in your Google account.