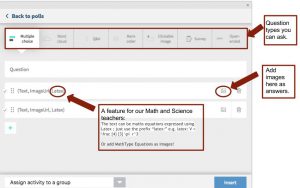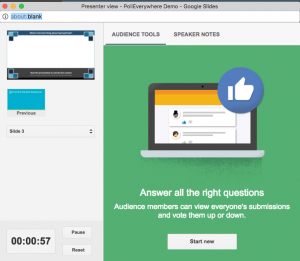PollEverywhere Add-on in Google Slides – an easy way to pose questions!
As educators, we all know how important questions can be to student learning and class discussion!
 Our own Kate Fleming has found an easy and fun way to incorporate questions (or formative assessments) using Google Slides along with a Slides add-on called PollEverywhere. (Some of you may have used PollEverywhere's website in the past!)
Our own Kate Fleming has found an easy and fun way to incorporate questions (or formative assessments) using Google Slides along with a Slides add-on called PollEverywhere. (Some of you may have used PollEverywhere's website in the past!)
How PollEverywhere Works
After you create a PollEverywhere account and get the PollEverywhere Google Slides Add-on (directions to follow for both), click the PollEverywhere menu now located on your Slide top menu bar. You can:

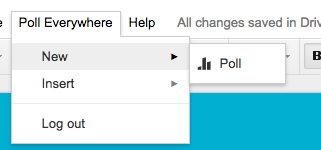
Click on Present mode found on the top right of your Slide ![]() (if you aren't already in Present mode), and you will see the following Poll options:
(if you aren't already in Present mode), and you will see the following Poll options:
You start the Poll by clicking on your presenter tools, which appear after you have added question(s).
Students can either navigate to the website displayed, or text the message requested to the number shown to participate in the poll with their phone.
Answers begin appearing immediately on the screen.If the answers are multiple choice, graphs appear. If the answer is an open response, the actual responses will appear!
If you want more controls, or to view your Poll results later, navigate to the PollEverywhere website and login using your account credentials!
How do I get started?
Create an account with PollEverywhere
Click here to create your PollEverywhere account, or log into an existing account.
Add PollEverywhere to your Google Slides
Click here and click the red button which says ![]() .
.
Confused about add-ons, apps, and extensions?
Refresh you memory with this earlier post explaining all extras Google!