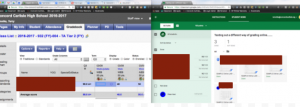Tab Scissors & Tab Glue
Do you ever find yourself comparing information located on two tabs in your browser? Tab Scissors & Tab Glue is the one click solution! These tools are far more efficient than clicking back and forth between tabs (and potentially forgetting if you are me!), or manually resizing browser windows, which takes time.
A few reasons this functionality comes in handy:
- You have a document to grade with a corresponding Rubric
- Student grades in Google Classroom (or other electronic format) need to be entered into Aspen
- A long list of dates in an email that need to be entered in your Calendar
What is a Chrome extension?
A Chrome extension adds additional functionality and personalization to your Google Chrome Browser.
How do I get a Chrome extension? 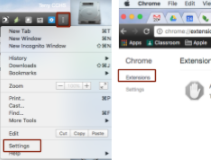
You can add extensions by:
- visiting the Chrome Web Store
- clicking the three dots on the right hand side of your Chrome Browser, selecting Settings>Extensions, and scrolling to the bottom of the page to Get More Extensions.
- or navigating to Chrome>Preferences>Extensions and scrolling to the bottom of the page to Get More Extensions.
At the Chrome Web Store, search for’‘Tab Scissors’. Click ‘Add to Chrome’. Tab Glue probably also appears, so go ahead and add it as well! ![]()
Tab Scissors and Tab Glue now appear to the right of your address bar in your Chrome Web Browser.
How do I use Tab Scissors and Tab Glue?
Once you have Tab Scissors and Tab Glue installed in Chrome, open a tab that you want to use. Make sure the other tab you need to use is located to your left. Click the Tab Scissors icon, and the screen automatically splits and sizes for both tabs to fit your screen.
Done? Click Tab Glue, and your tab windows are back to one!