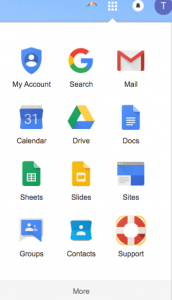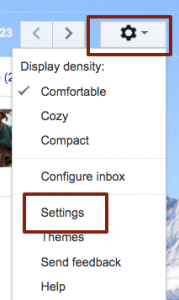Terry’s Tech Tips
Introducing the CCHS Teacher Tech Blog!
This blog is designed to provide teachers with tools and information to help them work with students efficiently and effectively. For the inaugural post, I want to define the different ways extras and add-ons can be used with the Google Apps for Education Suite to make your life more efficient. Future posts will cover individual extras and add-ons more specifically, and why you may want to use them!
Google offers the following options:
Google Apps
Apps like Google Docs, Gmail, and Google Classroom are full featured applications designed to replace productivity applications that used to be separately installed and updated (like the Office Suite). These apps appear in the 9 box grey “Grid” located in Mail, Drive, etc. They also can be found in the colorful “Grid” located on a Chrome web browser. ![]()
To add apps to your “Grid”, navigate to the Google WebStore, and search for the app you would like to add. When found, click the “Add to Chrome” button. In addition, there is a Chrome Extension (see below for a description of Chrome Extensions) that allows much more flexibility in adding apps into your grid, including shortcut links of your choosing!
Google App Add-ons
Google Apps themselves have productivity add-ons for you to use. To access them, while using a Google Doc, Sheet, or other app, the Add-ons menu should appear on the top tool bar. 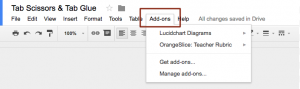
Sometimes these add-ons are created by Google, but most are created by third party developers. A couple of great add-ons for teachers in Google Apps are Orange Slice for Docs (online grading using a Rubric), or Doctopus* for Google Sheets (also online grading using a Rubric).
A subset of Add-ons are Google Scripts. These are very short pieces of code added to a Google app that generally perform a very specific task. While Google Add-ons are screened by Google before they are added to the Chrome Webstore, scripts’ simpler tasks mean that many programming professionals write and distribute the programs via blog posts, Help forums, message boards, and other means. Google does offer some scripts through the Chrome Webstore that they have vetted.
Google Chrome Extensions
If you are not using Google Chrome as your primary browser (for school anyway!), Google Chrome Extensions are a good reason to reconsider that decision. Chrome Extensions are generally created by third party developers, and can do anything from split your screen into two with one click, or assign a webpage or Google Doc to your Google Classroom. You add extensions by visiting the Google WebStore, searching for the extension that you would like to install, and click “Add to Chrome“.
GMail Labs
Gmail Labs, specific to Gmail, provide extra features that allow you to better customize gmail. My favorites include Auto-Advance (automatically takes you to the next conversation, not back to your inbox), Google Calendar Gadget (places a small Google Calendar on the left side), and Unread Messages Icon ( your Gmail tab shows how many unread messages you have). Labs can found by selecting the Cog located in the top right corner in Mail, and clicking on Settings.
The next screen will display tabs along the top. Click on the Labs tab to see the options. Click Enable to select a Lab you would like to use! ![]()
Google and Google Developers have put a lot of time and effort into providing customization for your Google Apps experience. I hope this post has informed you about the different types of customization available, and caused you to think about what tools might be helpful to you! The next post will be about some specific tools that are my favorite!